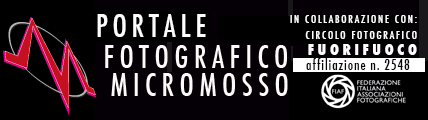| Precedente :: Successivo |
| Autore |
Messaggio |
Adolfo Aievoli
Registrato: 27/11/11 06:06
Messaggi: 77
Residenza: Venezia - Salerno
|
 Inviato: Gio Gen 12, 2012 5:19 pm Oggetto: TUTORIAL LOMO Inviato: Gio Gen 12, 2012 5:19 pm Oggetto: TUTORIAL LOMO |
 |
|
Salve a tutti, come già accennato qualche giorno fa, abbiamo visto come la filosofia Lomo, ha la caratteristica di restituire immagini "imperfette" da un certo punto di vista. Proveremo, con il solo ausilio degli strmenti che Photoshop ci mette a disposizione di fare un primo tentativo (base) per capire qual'è il percorso da seguire per arrivare ad un risultato del genere. I arametri sono indicativi, ovviamente dipenderanno dalla dimensione del file e dell'effetto finale che vogliamo ottenere, quindi, ognuno potrà sbizzarrirsi provando valori differenti fino a trovare quelli che meglio rappresentano il mood che si vuole trasmettere.
Per prima cosa prendiamo una immagine di base, ne ho pescata una in internet che è anche abbastanza vintage (una LADA NIVA....eh eh eh.....)
[URL=http://imageshack.us/photo/my-images/834/basegj.jpg/]
duplichiamo il livello e chiamiamolo "base" (ognuno lo chiamerà come vuole...il nome non influisce sul risultato   
con lo strumento "lazo" creiamo una selezione non troppo regolare del tipo di quella che si vede nella foto
[URL=http://imageshack.us/photo/my-images/502/selezione.jpg/]
con il tasto destro del mouse scegliamo "seleziona inverso" e poi "sfuma" applicando il valore massimo possibile che equivale a 250 pixel
ora creiamo un livello di regolazione "LIVELLI" ed effettuiamo una regolazione piu' o meno di questo genere
[URL=http://imageshack.us/photo/my-images/651/livelli1.jpg/]
caricando un pò i neri e i mezzitoni e alzando anche di un pel i bianchi (dipende dall'esposizione della foto che avete a disposizione, qui sarà una vostra valutazione....il senso è questo però...dare un pò corpo caricando i vari toni)
creiamo quindi un livello di regolazione "Curve" dove le regolazioni andranno effettuate sul canale RGB composito
[URL=http://imageshack.us/photo/my-images/252/curve1d.jpg/]
creiamo quindi un secondo livello di regolazione curve (in questo caso le regolazioni andranno effettuate su singolo canale). Sul livello di regolazione noterete che c'è una specie di "ditino"...se ci cliccate sopra e andate sulla fotografia, a seconda della zona in cui siete, vi indicherà con un cerchio sulla curva in che range tonale vi trovate; in questo modo le regolazioni potranno essere piu' precise (io sono andato un pò de corsa....pardon!!!!)
[URL=http://imageshack.us/photo/my-images/685/curve2a.jpg/]
[URL=http://imageshack.us/photo/my-images/109/curve2b.jpg/]
[URL=http://imageshack.us/photo/my-images/268/curve2c.jpg/]
A questo punto creiamo un nuovo livello di regolazione "Mappa Sfumatura" e scegliamo quello che va dal nero al bianco. Applichiamo una opacvità di circa il 40% (regolatevi a seconda di come sta venendo il work in progres della vostra foto..la percentuale non è uguale per ogni scatto)
[URL=http://imageshack.us/photo/my-images/809/mappapy.jpg/]
Applichiamo una maschera di livello e con il pennello nero passiamo sulle zone che intediamo lasciare con una tonalità piu' vivida e meno spenta.
A questo punto - TENENDO PREMUTO IL TASTO ALT - andiamo su Livelli e scegliamo "UNISCI VISIBILI". Questo ci permetterà di avere un nuovo livello che sarà la somma dei precedenti, senza perdere tutti i sottostanti in modo che qualora occorressero correzioni, si potrà sempre tornare indietro.
Creiamo un nuovo livello di regolazione "Tonalità e Saturazione" e aumentiamo la saturazione di 20 o 30 punti
[URL=http://imageshack.us/photo/my-images/513/saturazione.jpg/]
Uniniamo i livelli nuovamente facendo uso del tasto ALT in modo da non perdere il lavoro fatto e duplichiamo il primo in alto. Andiamo su Filtri e el Menù SFOCATURA scegliamo SFOCATURA CON LENTE
[URL=http://imageshack.us/photo/my-images/546/sfocaturaconlente.jpg/]
il valore del raggio dipende ovviamente dalla dimensione della foto e dalla volontà dell'autore
Applichiamo una maschera di livello e con un pennello abbastanza grande (OPACITA' 40% CIRCA e FLUSSO tra il 40% ed il 60%) pennelliamo dove vorremmo che la zona di messa a fuoco sia maggiormente percepibile (pochi colpetti...non pennelliamo fino a farla diventare nitida).
[URL=http://imageshack.us/photo/my-images/31/fuocoqa.jpg/]
una cosa del genere per intenderci....
Adesso, creiamo un altro livello vuoto e riempiamolo con un grigio (io per comodità e uniformità scelgo il grigio opaco 50%...il grigio medio insomma) dopo di che andiamo in Filtri e aggiungiamo un pò di disturbo (io ho dato un valore di quasi il 20%, anche in questo caso dipende dalla dimensione dell'immagine). Una volta applicato, scegliamo come "Metodo di Fusione" "LUce Soffusa" e adeguiamo la percentuale (io ho scelto circa il 60%..ma ognuno si regoli personalmente)
[URL=http://imageshack.us/photo/my-images/806/granafine.jpg/]
Per affinare le tonalità, creiamo un livello di regolazione "Bilanciamento Colore" e giochiamo un pò con i valori (giochiamo nel senso di divertiamoci, ma tenete presente che per evitare colorazioni assurde bisogna tenere conto della complementarietà dei colori, se aumentiamo una tonalità, dovremo bilanciare la tonalità complementare (anche in modo composito) altrimento non la terremo mai
per le luci
[URL=http://imageshack.us/photo/my-images/828/bilcoll.jpg/]
per i mezzitoni
[URL=http://imageshack.us/photo/my-images/190/bilcolm.jpg/]
per le ombre
[URL=http://imageshack.us/photo/my-images/535/bilcolo.jpg/]
Uniamo quindi i lvelli sempre tenendo premuto il tasto ALT (se volete unirli normalmente fatelo pure....solamente......non potrete tornare piu' indietro o conservare i passaggi)
Creiamo un livello vuoto e riempiamolo ad esempio col giallo (qui potete sbizzarrirvi usando il colore che volete ed il metodo di fusione piu' appropriato per sovrapporre, contrastare, sottrarre o dividerlo dalle tonalità globali), in questo caso (ma è opzionale perchè comune anche al workflow POLA) ho voluto creare il classico Alone..la patina Vintage che caratterizza molti scatti analogici e alcune fotografie Lomo/Toy Camera
[URL=http://imageshack.us/photo/my-images/860/alonee.jpg/]
anche in questo caso per l'opacità del livello....regolatevi.....
A questo punto uniamo i livelli con ALT (io lo faccio sempre e solo con ALT...lo so...vi sto sulle balle......eh eh eh!!!) e duplichiamolo, andiamo in Filtri - Correzione lente e applichiamo una leggera distorsione a barilotto all'ottica (io ho usato un valore di 5...come sempre...i valoro sono in funzione dell'immagine che avete per le mani......o per il monitor.... ))).....) ))).....)
[URL=http://imageshack.us/photo/my-images/689/distorsioneott.jpg/]
Quando il risultato vi convince, duplicate il livello, andate su Filtri - Altro - Passa Alto e applicate un valore che, per questa è di 0,7, per una foto in alta risoluzione siamo nell'ordine din 1,7...2...anche qualcosa in piu'...dipende da quando iniziate a trovare sul grigio le zone che vi interessa esaltare. IN questo caso a me interessa esaltare la cromatura del motante. Quindi, una volta che ho applicato questo valore, applicherò come metodo di fusione "Luce Vivida", regolandone l'opacià fino a quando la piccola pixellatura sarà pressochè impercettibile (la pixellatura dipende anche da una adeguata dosatura del valore del filtro passa alto ma che si può correggere diminuendo l'opacità del livello)
Applicheremo quindi la vignettaura; in questo caso ho usato Correzione Lente. Un consiglio, qualora desiderarste la vignettatura un pò pesante, non applicatela tutta in una volta magari frazionatela in due o piu' volte. Dalla seconda basterà andare su filtri e cliccare sull'ultimo filtro usato.
Questo è piu' o meno il risultato al quale si arriva. Ripeto, le tonalità e i colori e le dominanti non sono oggettive, le potete scegliere e variare a seconda di ciò che volete ottenere, così come il fuoco/sfocatura etc....
[URL=http://imageshack.us/photo/my-images/692/finaleh.jpg/]
Dubbi? Perplessità?.....Senso di Orrore, nausea...pesantezza di stomaco!?!?!.....sono a vostra disposizione....ciao a tutti!!!! |
|
| Top |
|
 |
Marco Millotti
SOCIO SOSTENITORE

Registrato: 25/11/06 18:09
Messaggi: 413
|
 Inviato: Gio Gen 12, 2012 7:23 pm Oggetto: Inviato: Gio Gen 12, 2012 7:23 pm Oggetto: |
 |
|
Non conosco e tanto meno uso questa tecnica, ma per il lavorone che hai fatto Adolfo, meriti un applauso.
Pensa che è chiaro anche per un tontolone come me 
un salutone |
|
| Top |
|
 |
Matteo Turina

Registrato: 15/05/11 18:42
Messaggi: 788
|
 Inviato: Gio Gen 12, 2012 7:28 pm Oggetto: Inviato: Gio Gen 12, 2012 7:28 pm Oggetto: |
 |
|
fico!
6 un mito!
domani ci provo ...grazie.. |
|
| Top |
|
 |
pulvirenti lucia
SOCIO SOSTENITORE

Registrato: 19/03/09 18:29
Messaggi: 537
Residenza: gravina di catania
|
 Inviato: Ven Gen 13, 2012 7:12 am Oggetto: Inviato: Ven Gen 13, 2012 7:12 am Oggetto: |
 |
|
Wow Adolfo grazie per la tua incredibile chiarezza:)))
_________________
pulvirenti lucia |
|
| Top |
|
 |
Susanna Bertoni

Registrato: 31/01/10 06:51
Messaggi: 2249
Residenza: Livorno
|
|
| Top |
|
 |
Massimo Della Latta

Registrato: 03/12/08 16:37
Messaggi: 897
Residenza: Lucca ( prov. )
|
 Inviato: Ven Gen 13, 2012 8:43 am Oggetto: Inviato: Ven Gen 13, 2012 8:43 am Oggetto: |
 |
|
Bravo, bel lavoro e grazie per le spiegazioni
ciao
_________________
Oggi non faccio niente,
perchè ieri non ho fatto niente,
ma non avevo finito. |
|
| Top |
|
 |
Vania Paganelli

Registrato: 11/02/09 14:10
Messaggi: 238
|
 Inviato: Ven Gen 13, 2012 9:11 am Oggetto: Inviato: Ven Gen 13, 2012 9:11 am Oggetto: |
 |
|
Grande e grazie!
L'hai spiegato a meraviglia.
Appena posso cerco una foto adatta nell'archivio e provo.
_________________
Vania Paganelli |
|
| Top |
|
 |
Valentina Perrone
SOCIO SOSTENITORE

Registrato: 19/11/06 16:38
Messaggi: 99
|
 Inviato: Ven Gen 13, 2012 12:05 pm Oggetto: Inviato: Ven Gen 13, 2012 12:05 pm Oggetto: |
 |
|
| uhhhhhh eccolo!!!!!!!! ci proverò appena possibile! GRAZIE GRAZIE GRAZIE! |
|
| Top |
|
 |
Andrea Manes
SOCIO SOSTENITORE

Registrato: 31/01/10 15:30
Messaggi: 169
Residenza: Roma
|
 Inviato: Ven Gen 13, 2012 6:48 pm Oggetto: Inviato: Ven Gen 13, 2012 6:48 pm Oggetto: |
 |
|
| grazie Adolfo ... un abbraccio |
|
| Top |
|
 |
Adolfo Aievoli
Registrato: 27/11/11 06:06
Messaggi: 77
Residenza: Venezia - Salerno
|
 Inviato: Dom Gen 15, 2012 10:17 am Oggetto: Inviato: Dom Gen 15, 2012 10:17 am Oggetto: |
 |
|
| Grazie ragazzi!...è solo un modo - uno di tanti - per interpretare questa filosofia. Ad esempio, io non uso il primo livello curve, ustilizzo invece un livello correzione colore selettiva che mi permette di regolare già i colori in maniera piu' precisa oltre ai livelli di bianchi, mezzitoni e neri (ma è un pò piu' rognoso, o almeno potrebbe esserlo e poi, invece del livello sfumatura, un bianco e nero vero e proprio fatto a parte e poi sovrapposto. Photoshop permette di arrivare allo stesso risultato seguendo strade diverse, ognuna caratterizzata da una certo numero di possibilità di parametrizzazione dei singoli aspetti, alcune piu' semplici e altre un pò piu' complesse....L'importante è iniziare e prendere coscienza e consapevolezza di quello che può fare questo strumento se usato come si deve. Ovviamente se avete sugerimenti, e critiche, per migliorarlo, sono ben accetti perchè a beneficio di tutti....ciao! |
|
| Top |
|
 |
Adolfo Aievoli
Registrato: 27/11/11 06:06
Messaggi: 77
Residenza: Venezia - Salerno
|
 Inviato: Dom Gen 15, 2012 10:19 am Oggetto: Inviato: Dom Gen 15, 2012 10:19 am Oggetto: |
 |
|
mamma mia..se leggo quello che ho scritto mi viene la pelle d'oca per gli "orrori" di scrittura...perdonatemi!.... ...e che scrivo veloce..... ...e che scrivo veloce..... |
|
| Top |
|
 |
Vania Paganelli

Registrato: 11/02/09 14:10
Messaggi: 238
|
 Inviato: Mer Gen 18, 2012 9:36 am Oggetto: Inviato: Mer Gen 18, 2012 9:36 am Oggetto: |
 |
|
Tanto per farti vedere che c'ho provato... però il risultato che ho ottenuto non mi convince granchè rispetto al tuo. Poi mi sa che era meglio lasciare più a fuoco la parte centrale... Non demordo e riproverò =)
Prima

Dopo il tutorial di Adolfo

_________________
Vania Paganelli |
|
| Top |
|
 |
Valentina Perrone
SOCIO SOSTENITORE

Registrato: 19/11/06 16:38
Messaggi: 99
|
 Inviato: Mer Gen 18, 2012 10:18 am Oggetto: Inviato: Mer Gen 18, 2012 10:18 am Oggetto: |
 |
|
Vania a me piace tantissimo come ti è venuta! =D mi sa che oggi mi ci metto anch'io va!  |
|
| Top |
|
 |
Valentina Perrone
SOCIO SOSTENITORE

Registrato: 19/11/06 16:38
Messaggi: 99
|
 Inviato: Mer Gen 18, 2012 11:13 am Oggetto: Inviato: Mer Gen 18, 2012 11:13 am Oggetto: |
 |
|
ma.... così?
 |
|
| Top |
|
 |
Antonio Perrone Torkio
STAFF

Registrato: 15/11/06 12:34
Messaggi: 7922
Residenza: Guidonia (RM) - Torchiarolo (BR)
|
 Inviato: Mer Gen 18, 2012 4:32 pm Oggetto: Inviato: Mer Gen 18, 2012 4:32 pm Oggetto: |
 |
|
grazie per questo importante contributo Adolfo 
sottopongo un mio esperimento fatto "a pelle" nel senso che se dovessi ripercorrere i passaggi che ho fatto non lo saprei fare 

_________________
Abbiate pazienza, sto cercando di imparare a mettere a fuoco...
il mio nuovo sito: www.antonioperrone.com |
|
| Top |
|
 |
|